はじめに
Pythonの学習を始めてわずか1年という初心者だが、なんとかWindows PCにPythonの開発環境を構築することができたので、その手順を紹介する。
開発環境の構築の概略を以下に示す。
Minicondaのインストール
Windows PCにPython本体をインストールする方法もあるようだが、PyGMTという地図を描くためのライブラリーを使いたかったので、ライブラリーの管理がしやすいMinicondaを選択した。
AnacondaではなくMinicondaを選択した主な理由は、インストールに必要なディスクの容量が少なくてすむことと、Anacondaの著作権問題を回避できることだ。
最初にWindows PCにMinicondaをインストールする。
まず、下記のリンクからConda 公式サイトのMinicondaのページにアクセスして、インストーラーをダウンロードする。
Windows、Mac、Linux 版、および 32bit、64bit 版など、いろいろなMinicondaがある。これらの中から、それぞれのWindows PCの環境に適したインストーラーをダウンロードする。
ダウンロードしたインストーラーをダブルクリックすると、次の画面になる。
そのままNextをクリック。
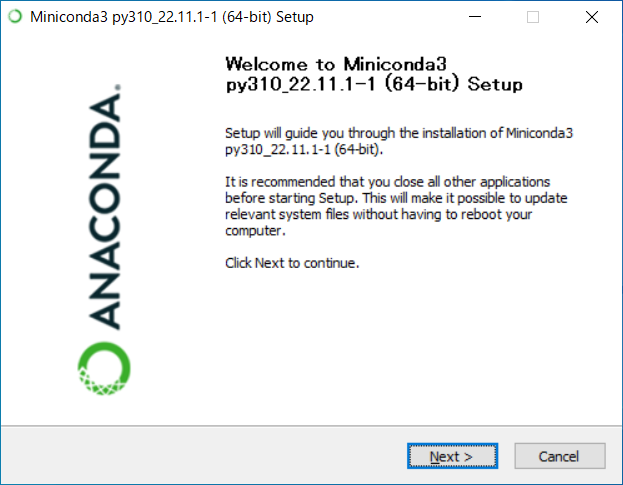
内容を確認してI Agreeをクリック。
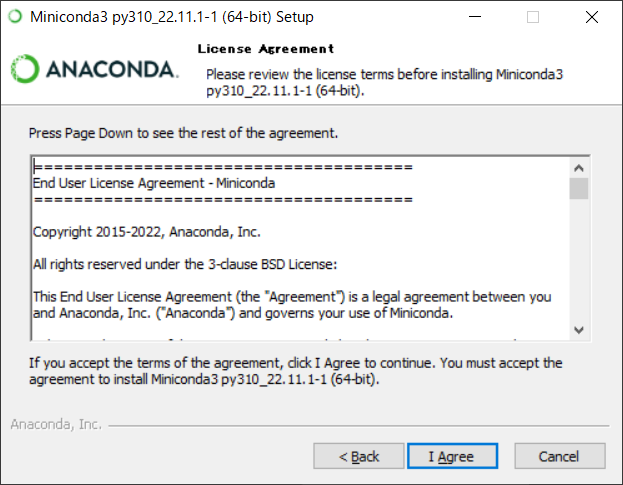
推奨されているデフォルトのままでNextをクリック。
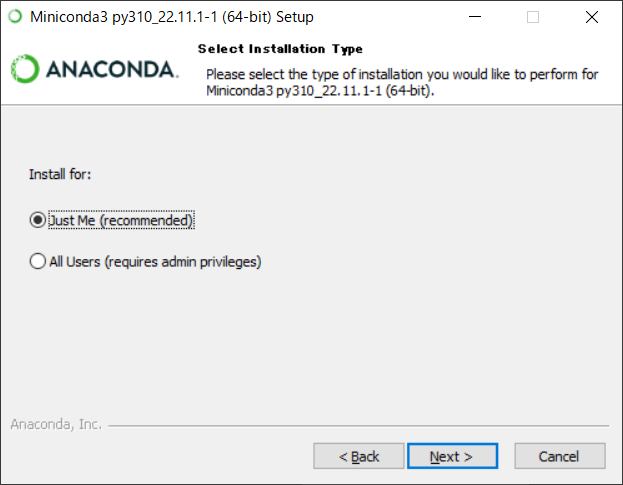
インストールするフォルダーもデフォルトで問題ないので、Nextをクリック。
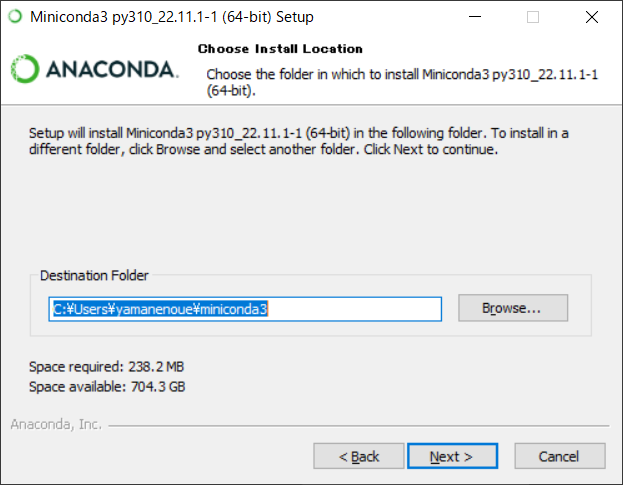
この画面もデフォルトのままでInstallをクリック。
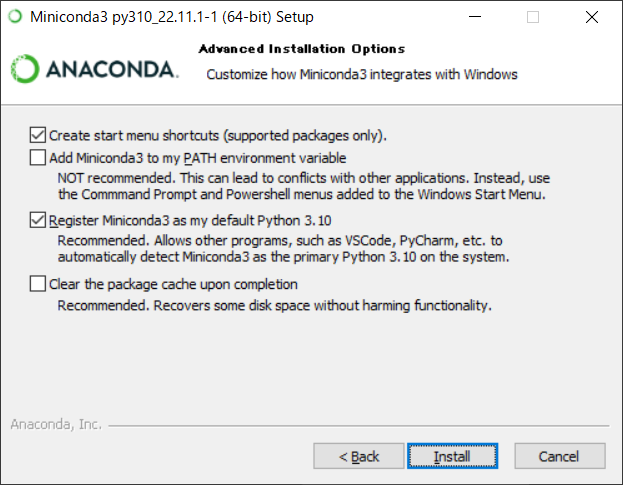
しばらくするとインストールが終わって次の画面になるので、Nextをクリック。
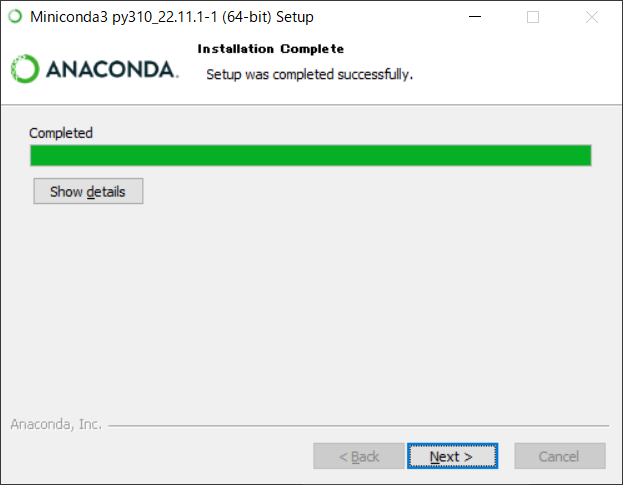
Finishをクリックするとインストールが完了。
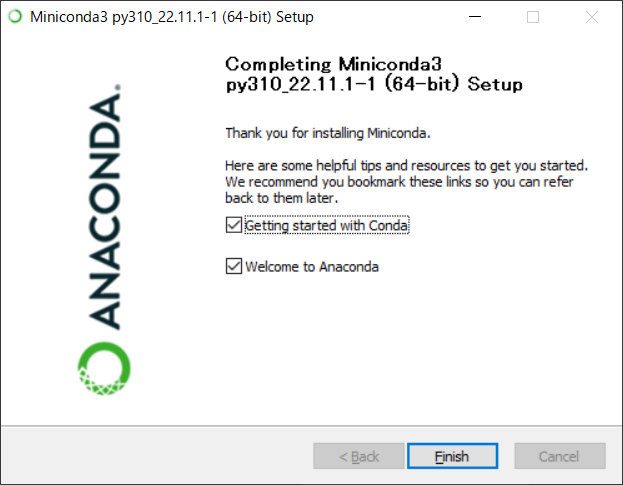
インストールが完了すると、スタートメニューのMiniconda3のフォルーダの中に、Anaconda Powershell PromptとAnaconda Promptの2つアイコンが登録される。
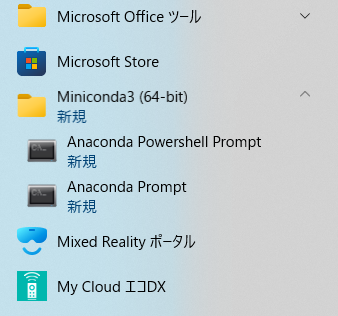
PyGMTのインストール
地図を描くためのPyGMTは、Pythonの外部ライブラリーなので、condaでインストールする。
スタートメニューのAnaconda Promptをクリック。
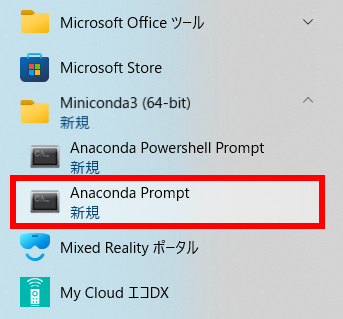
次のようなAnaconda Prompt画面になる。
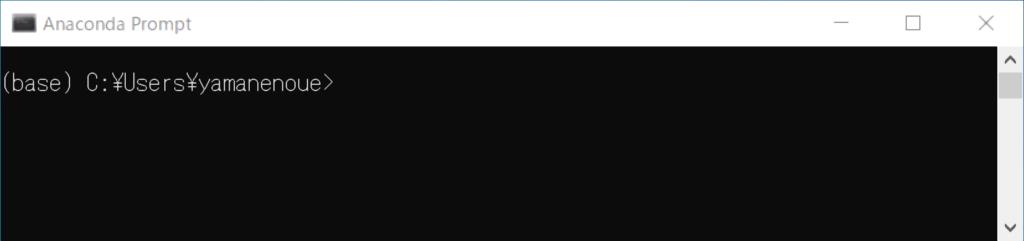
(base)で始まり、yamanenoueの部分は、あなたのユーザー名になっているはずだ。
以下の説明では、yamanenoueの部分を、あなたのユーザー名に読み替える必要がある。
(base) C:\Users\yamanenoue>
次にPyGMTの仮想環境を作成して、そこへPyGMTのライブラリーをインストールする。
コマンドプロンプトで、次のconda以下の文字を入力する。
(base) C:\Users\yamanenoue>conda create –name pygmt –channel conda-forge pygmt
PyGMTの仮想環境の作成とインストールが始まる。
途中でProceed ([y]/n)?と表示されるので[y]キーを押す。
しばらくするとPyGMTのインストールが終了する。
続いて作成したPyGMTの仮想環境を有効化する。
(base) C:\Users\yamanenoue>conda activate pygmt
どのようなライブラリーがインストールされているか、一覧を表示する。
(base) C:\Users\yamanenoue>conda list
gdal, geos, geotiff, gmt, numpy, pandas, xarrayなど、PyGMTを利用するのに必要と思われるライブラリーはほとんど含まれている。
Pycharmのインストール
Pythonの統合開発環境として、PyCharmをインストールした。PyCharmはPythonに特化した非常に強力な統合開発環境だ。
Visual Studio Code という選択肢もあったが、PyCharmのほうがPythonに特化していて、コード修正が優れているという理由から、ここではPyCharmを選択した。一部の機能は有料だが、Pythonの初心者には無料版でも十分な機能を備えている。
次の JetBrains 社のダウンロードサイトを開いて、Windows の Community EditionのほうのDOWNLOADをクリックする。

次の画面が表示されたらNextをクリック。
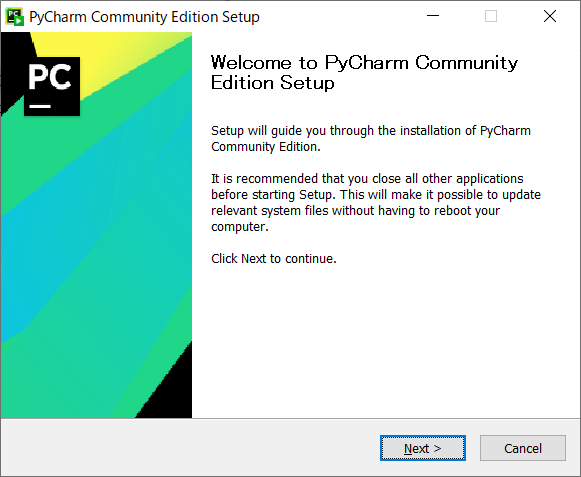
インストールするフォルダーはデフォルトで問題ないので、Nextをクリック。
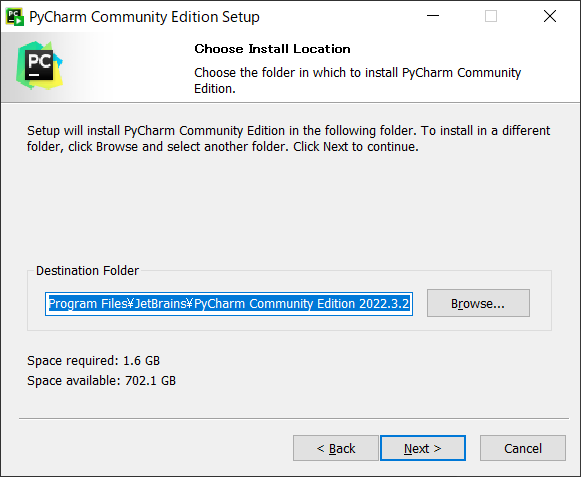
チェックボックスはデフォルトのままでNextをクリック。
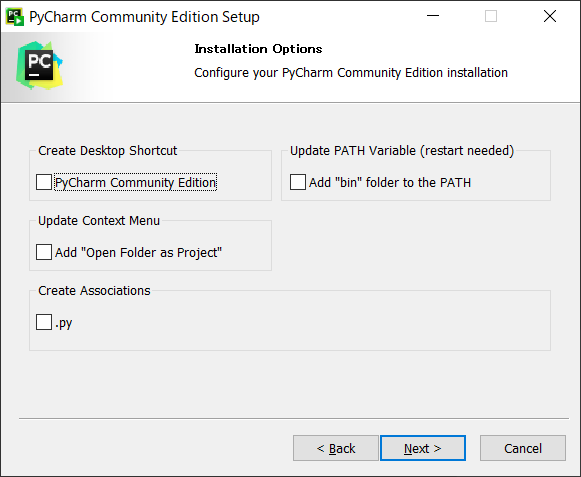
そのままInstallをクリック。
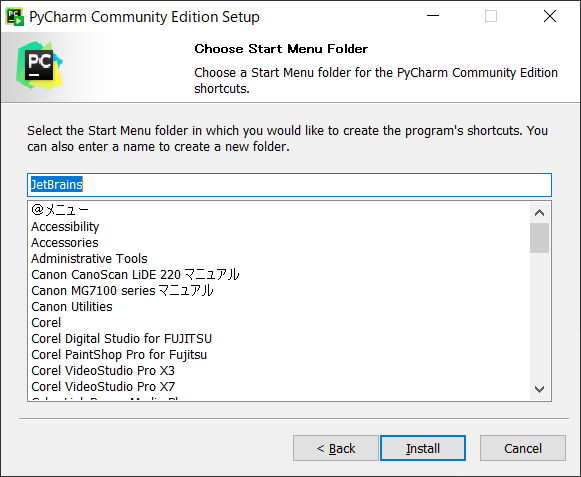
チェックをはずしてFinishをクリックすると、PyCharmのインストールが完了。
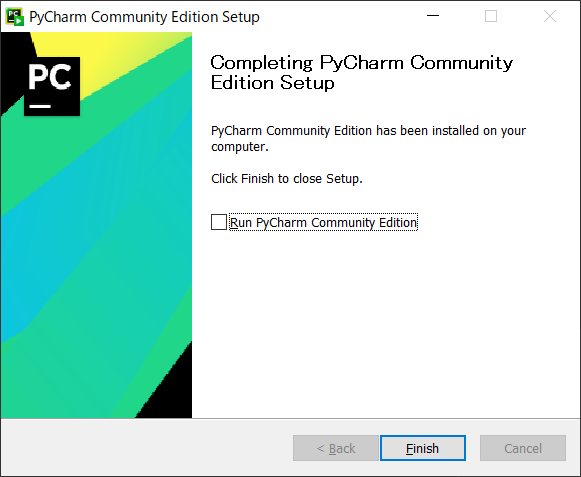
PyCharmのインストールが完了すると、スタートメニューのJetBrainsnのフォルダーの中に、PyCharmのアイコンが登録される。
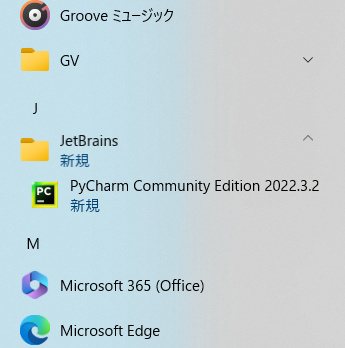
MinicondaとPyCharmの関連付け
condaで作成した仮想環境を、PyCharmのプロジェクトから利用できるように設定する。
スタートメニューのPyCharmのアイコンをクリックして、PyCharmを起動する。
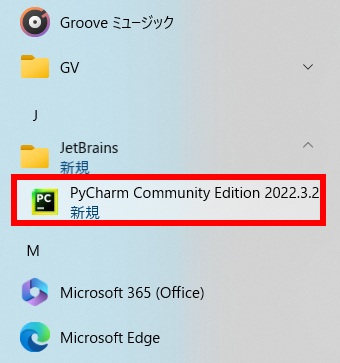
PyCharmの初期設定画面が表示される。
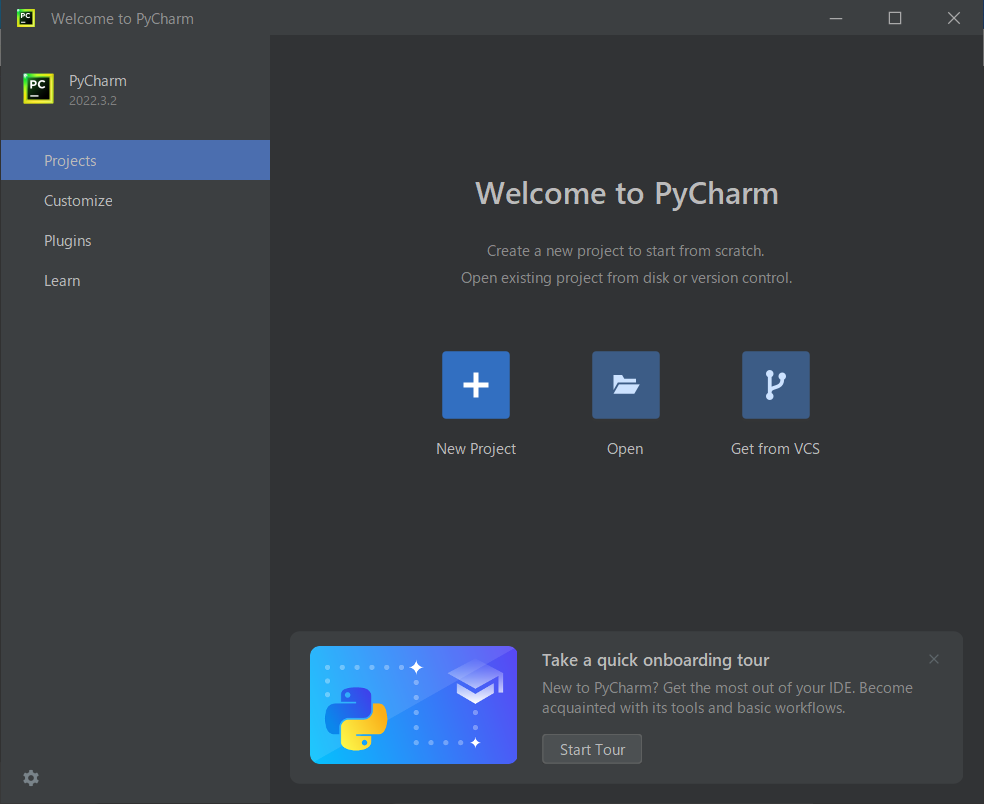
日本語プラグインのインストール
英語表記なので、日本語プラグインをインストールする。
①Pluginを選択して、➁検索欄にJapaneseと入力すると、いくつかのプラグインが表示される。その中からJapanese Language Pack/日本語言語パックを選択して、③installをクリックする。
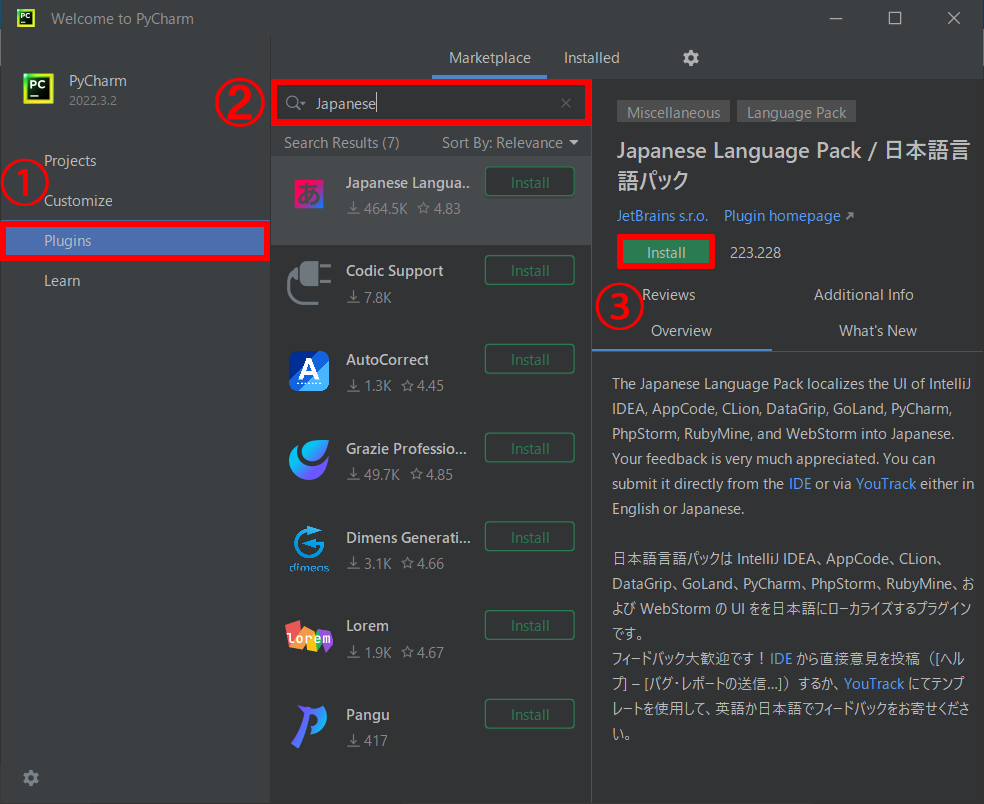
インストールが完了したら次の画面になるので、Restart IDEをクリック。
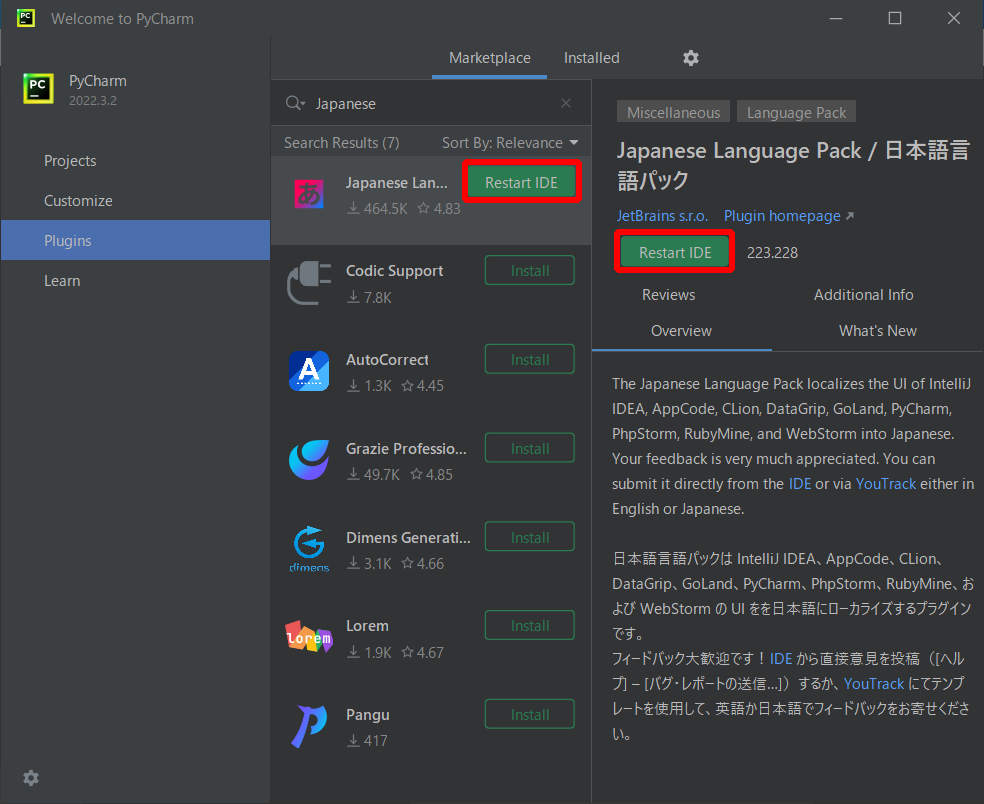
さらにウィンドウが表示されるので、Restartをクリック。
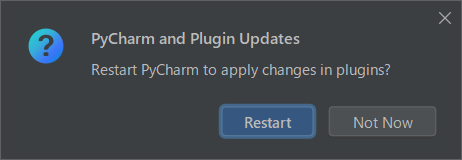
PyCharmの表記が日本語に変わる。
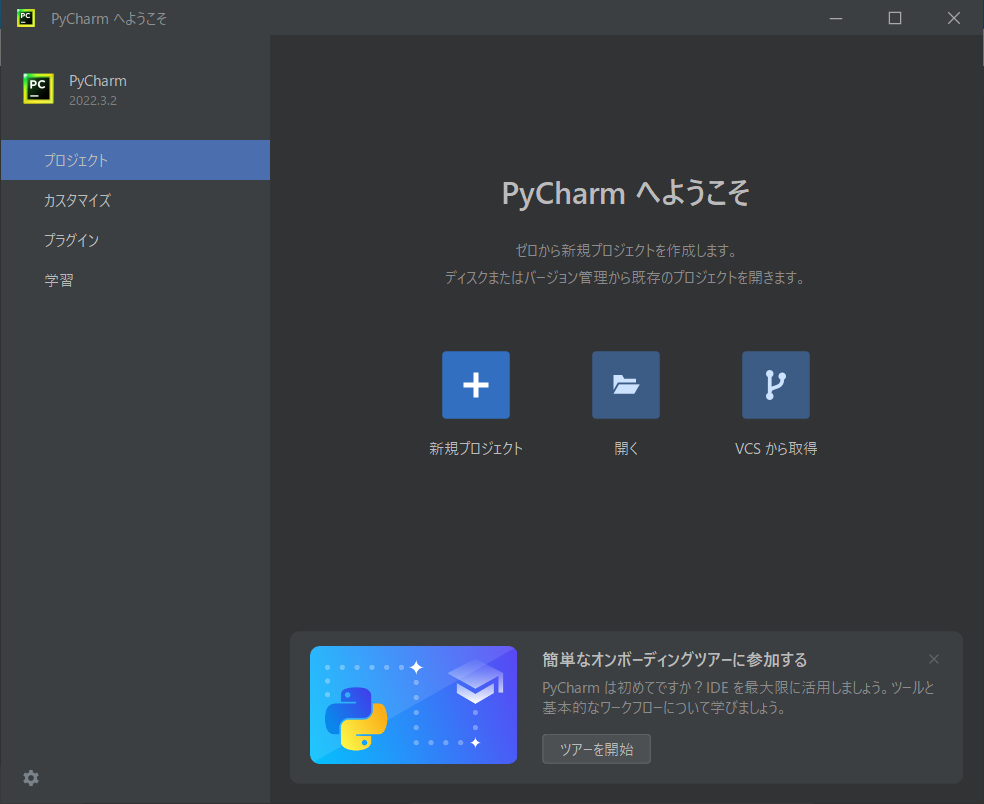
PyCharmの新規プロジェクトの作成
PyCharmの新規プロジェクトを作成する。
新規プロジェクトをクリック。
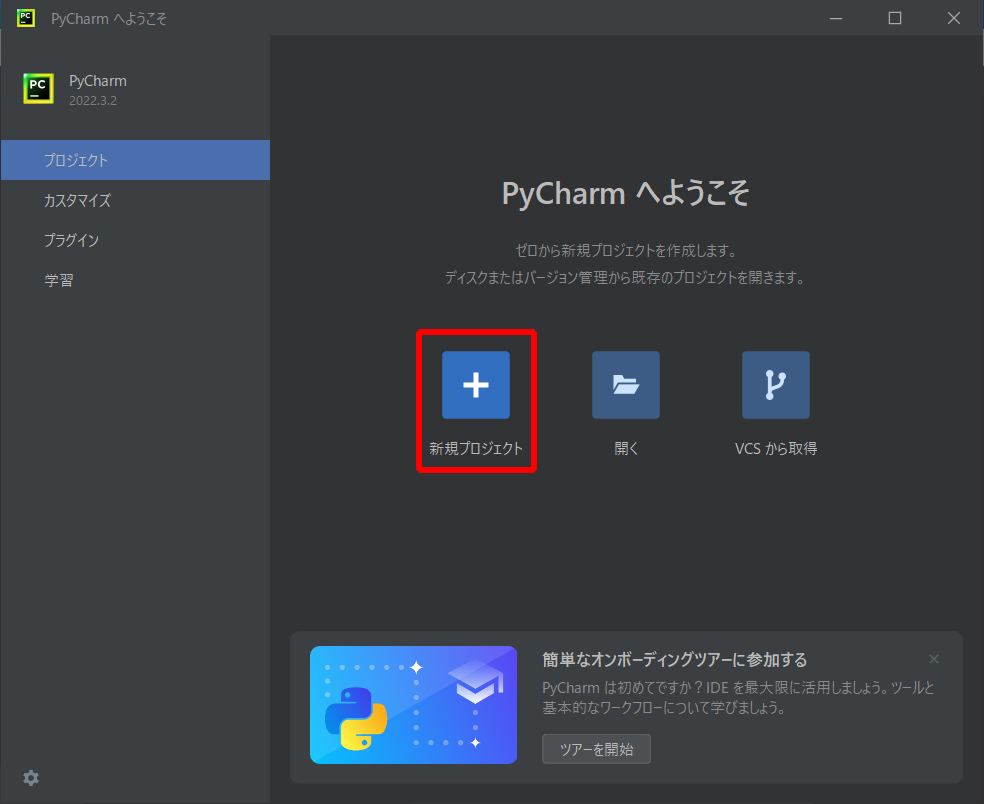
新規プロジェクトのウィンドウが開く。
①場所(L):の最後の青色反転の部分が新規プロジェクトの名称になる。pythonProjectとなっている部分を、適当なプロジェクト名に変える。
ここではプロジェクト名をPyGMTProjecstにした。
あとの部分はそのままで➁作成をクリック。

PyCharmの画面が開く。画面の右側には、main.pyの内容が表示される。
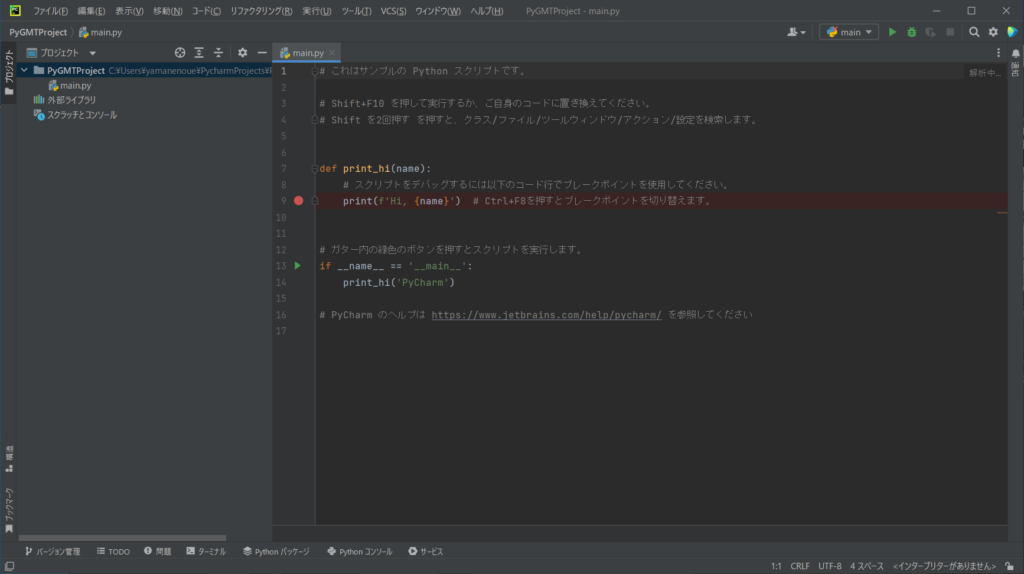
ターミナルの変更
PyCharmのターミナルは、デフォルトではWindows PowerShellになっている。
このままではうまくPyGMTのライブラリーが使えないので、command promptに変更する。
メニューの①ファイルから➁設定を選択する。
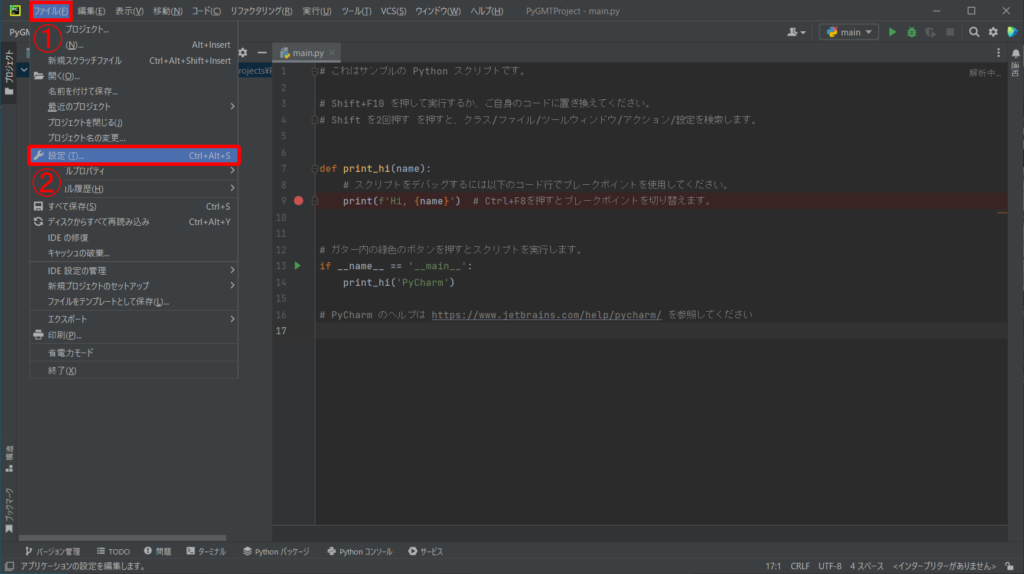
設定ウィンドウが開いたら、>ツールをクリックして展開し、①ターミナルを選択する。
アプリケーション設定のシェルパス(S):がpowershell.exeになっているので、➁▼を押して③cmd.exeを選び、④OKをクリックして設定ウィンドウを閉じる。
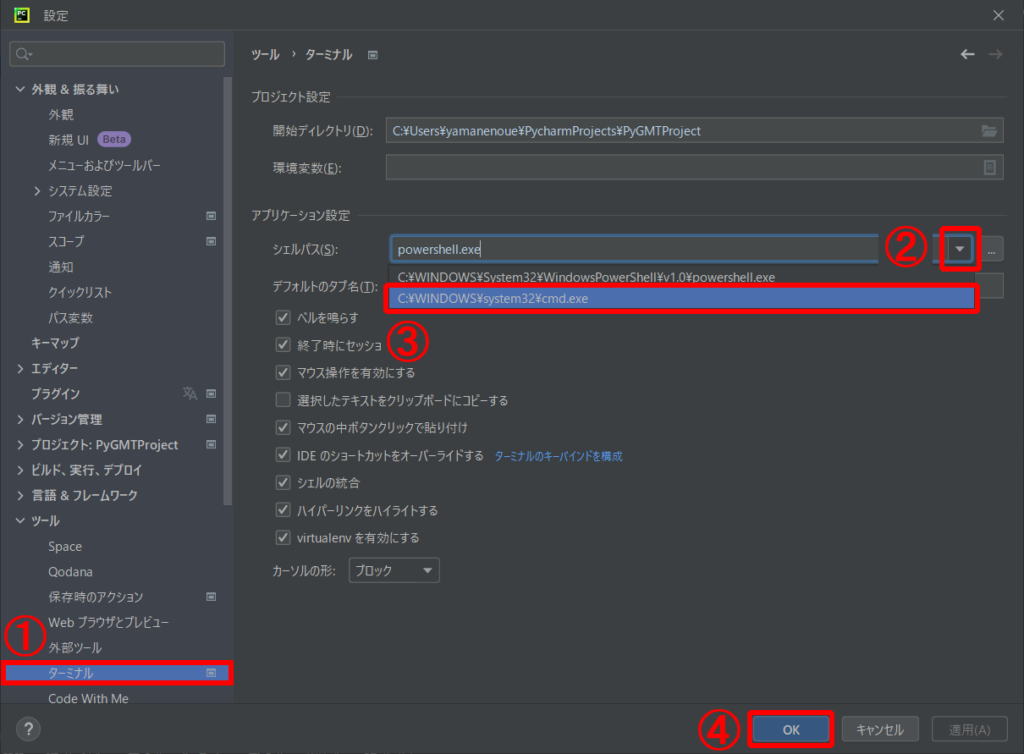
Pythonインタープリターの追加
この段階では利用できるインタープリターがないので、PyGMTの仮想環境で使用しているインタープリターを追加する。
メニューの①ファイルから➁設定を選択する。
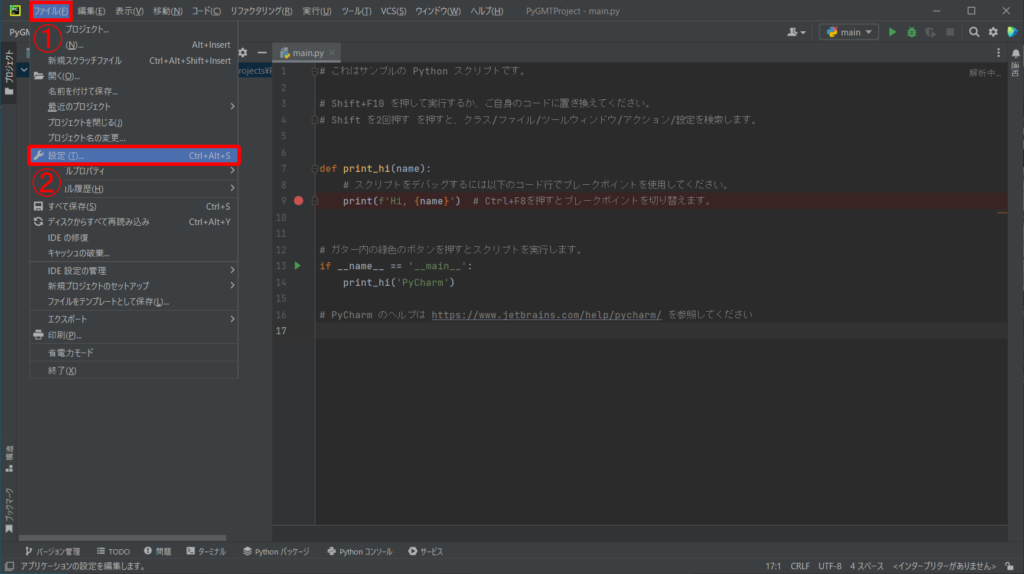
設定ウィンドウが開いたら、>プロジェクト:PyGMTProgectをクリックして展開し、①Pythonインタープリターを選択する。
Python インタープリター:の➁インタープリターの追加を押して、③ローカルインタープリターの追加をクリックする。
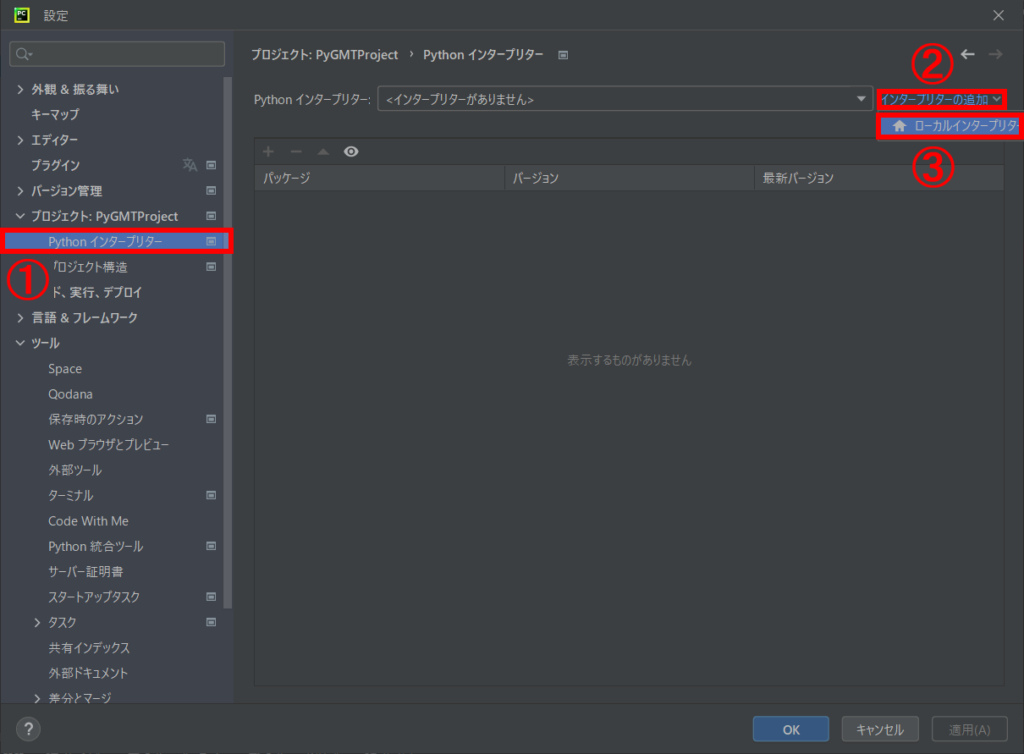
追加ウィンドウが開くので、Virtualenv環境で環境:の①既存を選び、➁インタープリター:の右端をクリックする。
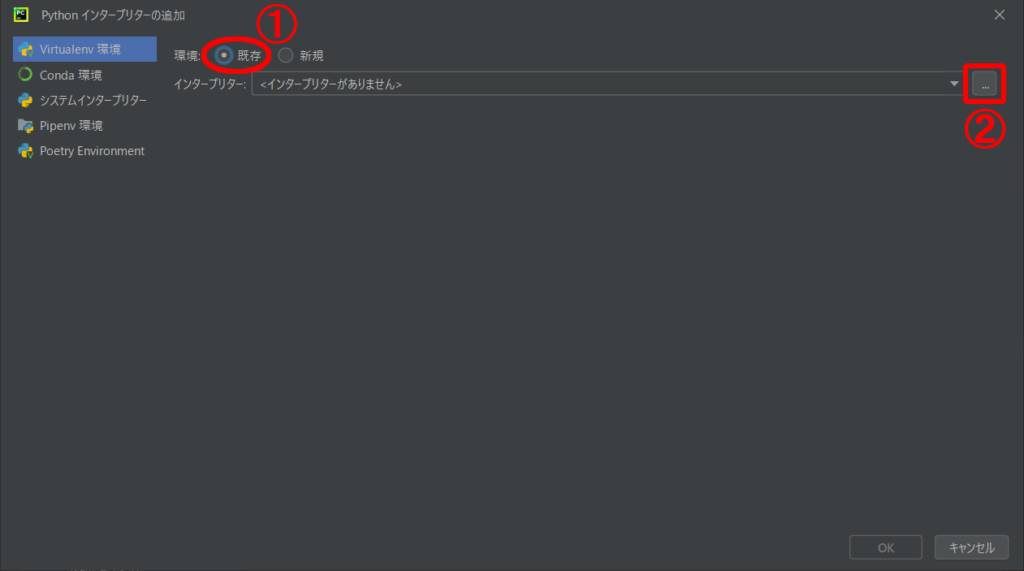
さらに選択ウィンドウが開くので、以下のフォルダーのpython.exeを選び、OKを押してウィンドウを閉じる。
C:\Users\yamanenoue\miniconda3\envs\pygmt\python.exe
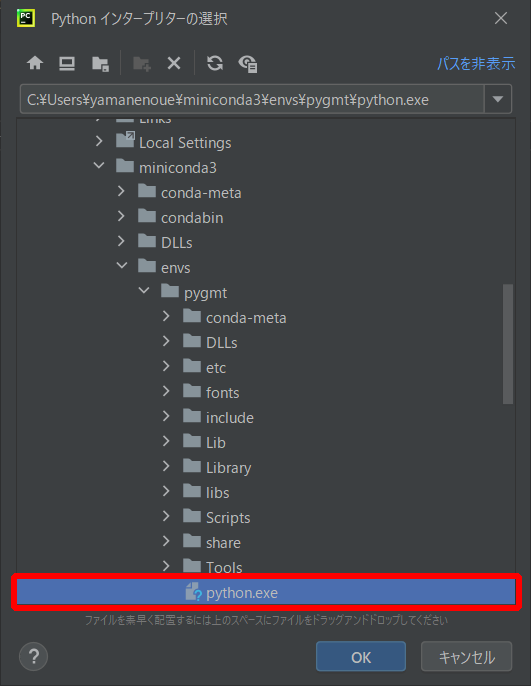
設定ウィンドウでPyGMTのライブラリーの一覧が表示されるのを確認して、OKを押してウィンドウを閉じる。
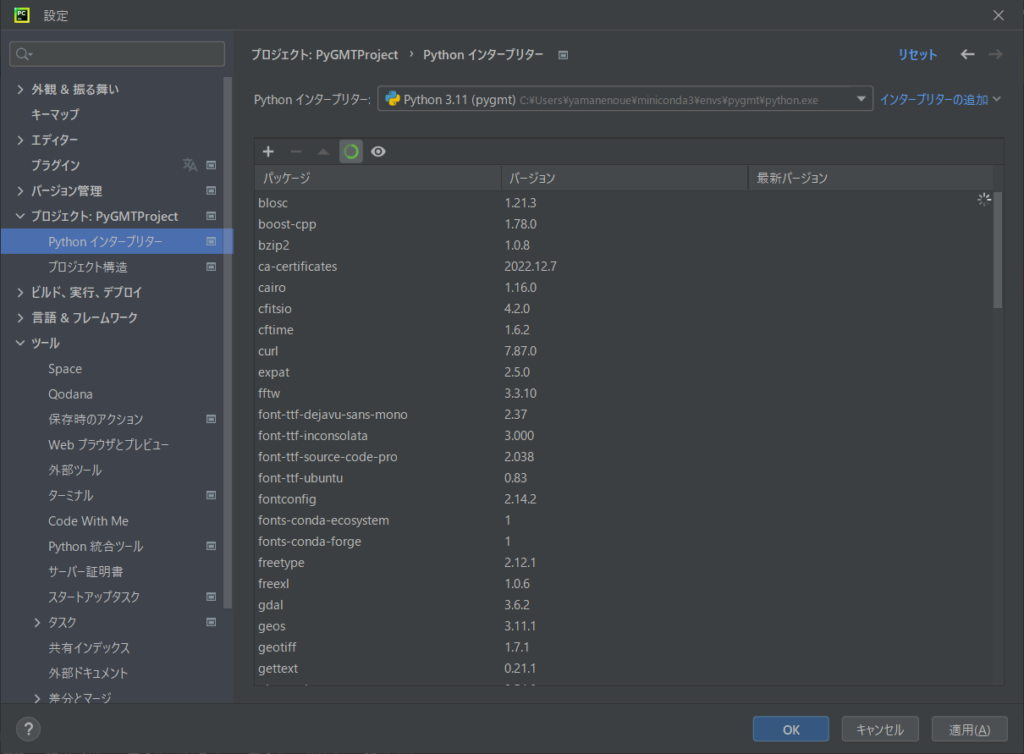
これでcondaで作成したPyGMTの仮想環境が、PyCharmのプロジェクトから利用できるようになる。
PyGMTで簡単な世界地図を作成
それでは実際に世界地図を描いてみよう。
①の部分をクリックし、Ctrl + A 、Ctrl + Xで入力されているコードをクリアする。
次のPythonのコードをコピペして、➁の実行ボタンをクリックする。
import pygmt
fig = pygmt.Figure()
fig.basemap(region="g", projection="W15c", frame=True)
fig.coast(shorelines=True)
fig.savefig("worldmap.png")しばらくすると、画面の③の実行ウィンドウが開き、プログラムが終了したメッセージーが表示される。
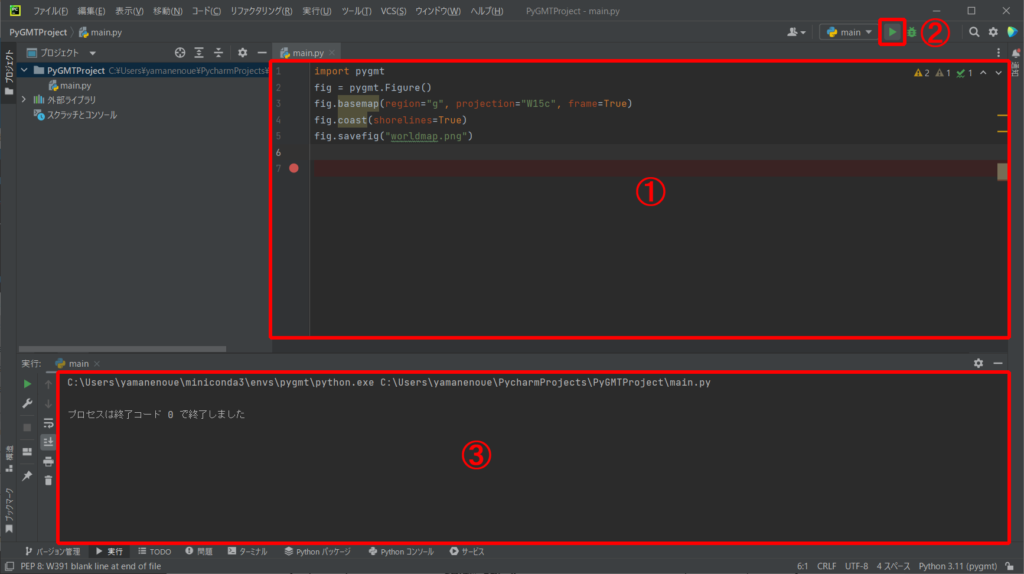
これでPyCharmのプロジェクトホルダーC:\Users\yamanenoue\PycharmProjects\PyGMTProjectの中に、ファイル名worldmap.pngの世界地図が作成される。
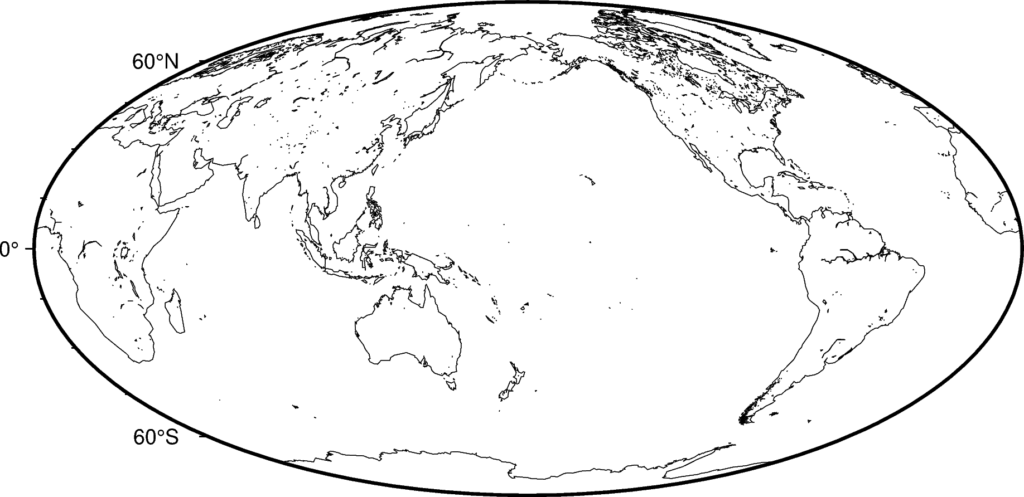
このような地図が、わずか5行のPythonコードで描けるのが、PyGMTの魅力だ。

